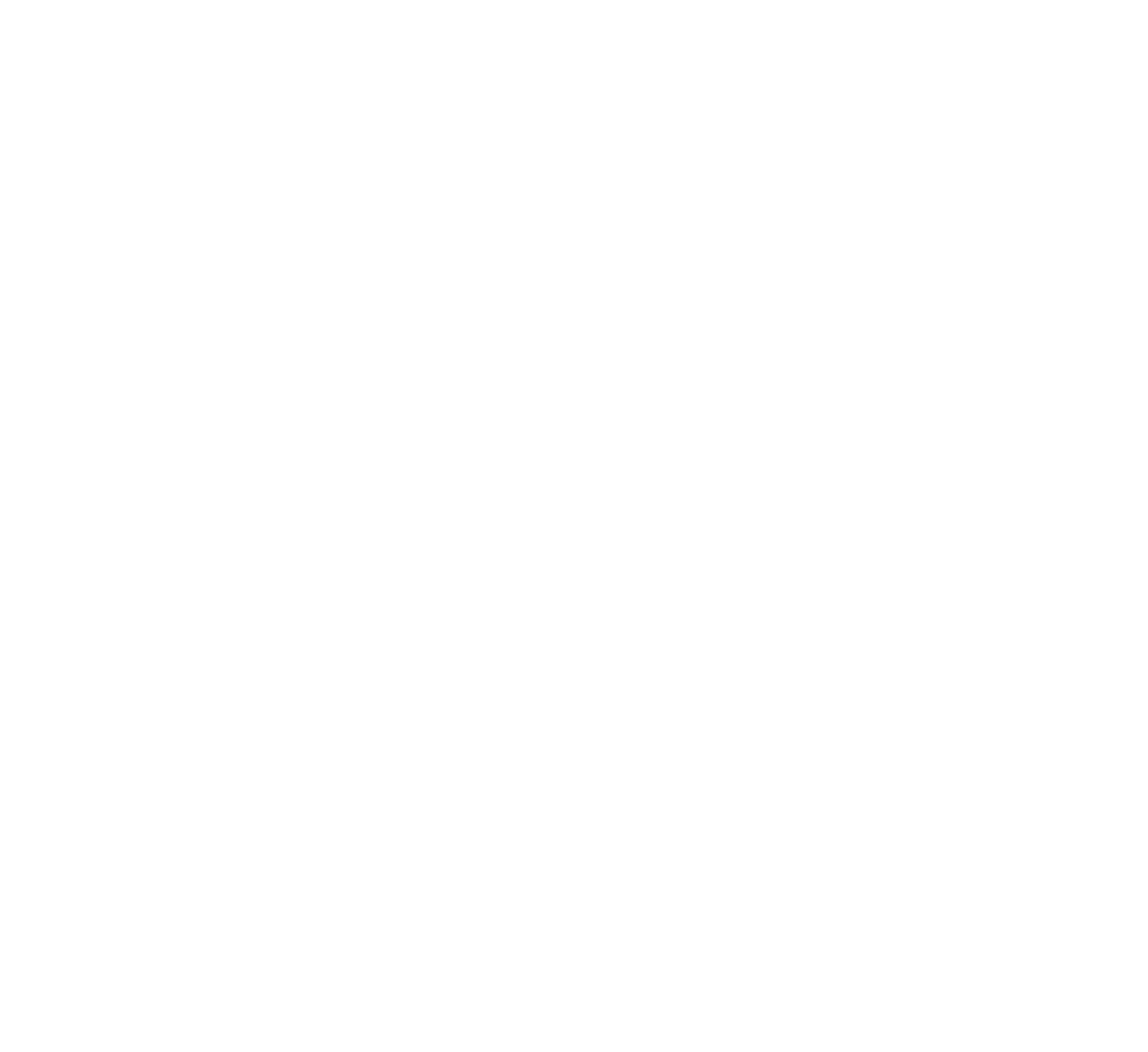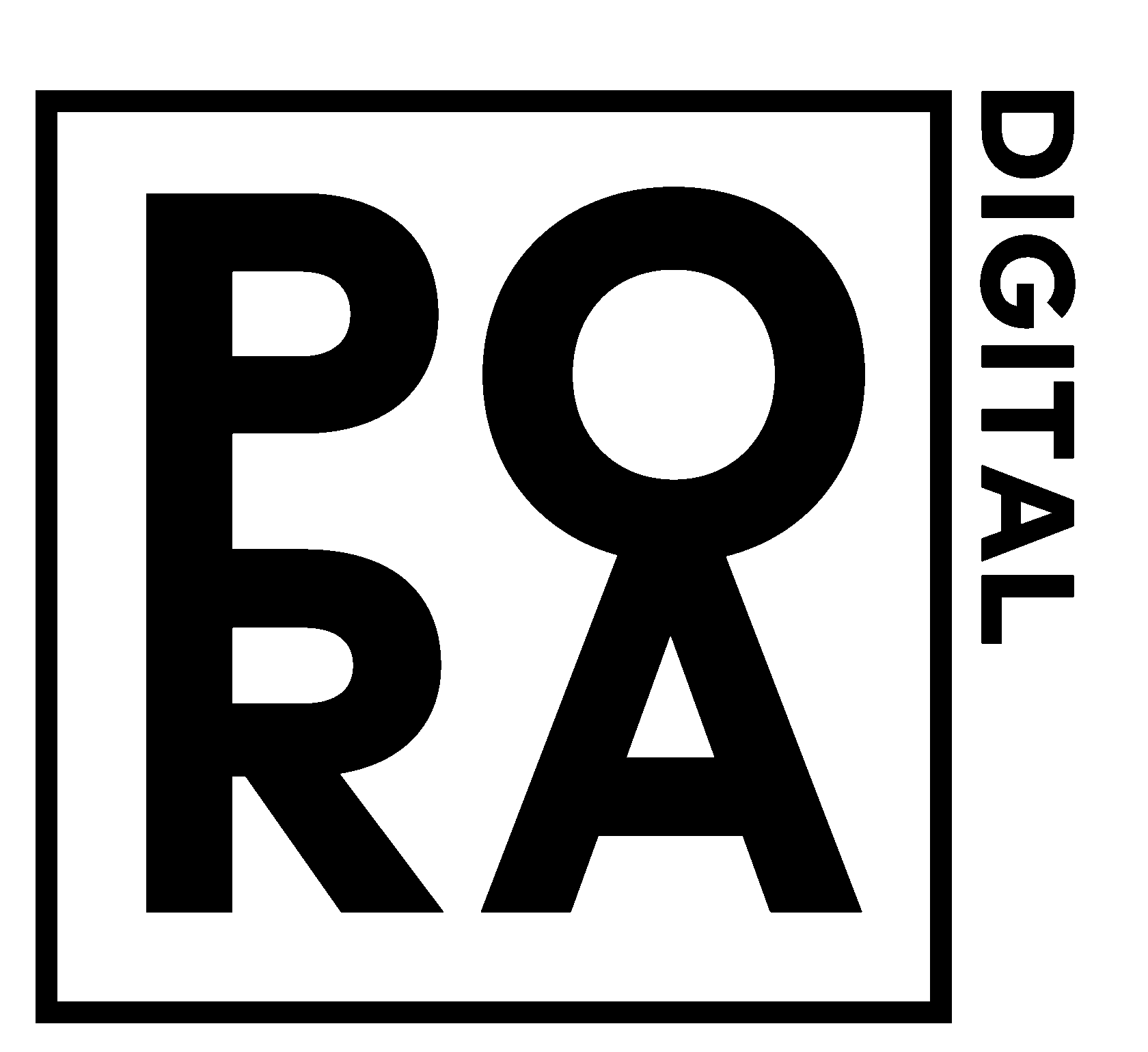pora digital БЛОГ
Прямые эфиры TikTok:
9 обновлений и дополнительных функций
12.04.2021
10 апреля TikTok презентовал порцию из 9 функциональных обновлений для проведения прямых эфиров в приложении.
Оказалось, что там много интересного и полезного, как для обычного пользователя, так и для маркетологов, активно использующих ТикТок и прямые в эфире в своей работе.
Давайте смотреть!
1. Сплит-эфиры в TikTok
Теперь прямые эфиры можно проводить совместно с другим пользователем.По сути, у вашего прямого эфира могут быть 2 спикера, находящиеся в разных местах.
- Функция доступна для пользователей от 900 подписчиков.
- Вы и ваш друг, с которым вы хотите выйти в прямой эфир, должны быть подписаны друг на друга.
- После того, как вы оба начнете прямую трансляцию, один из вас сможет пригласить друга в свой эфир.
Как запустить сплит-эфир в TikTok
- Запустите функцию прямого эфира
- Нажмите на сплит-значек в левом нижнем углу
- Найдите и пригласите друга, с которым хотите провести эфир
- Готово! Вы в эфире

2. Просмотр трансляции на компьютере
Теперь все мы сможем смотреть прямые эфиры не только на мобильных устройствах, но и на десктопах.
Это удобно!
Это удобно!
Как посмотреть LIVE трансляцию с компьютера
- Нажмите на значек стрелочки в окне просматриваемого прямого эфира в мобильном приложении.
- Скопируйте ссылку на трансляцию и отправьте себе на компьютер.
- Наслаждайтесь просмотром на большом экране

3. Фиксированная ссылка на прямой эфир TikTok
Эта долгожданная функция точно упростит жизнь любителям прямых эфиров. Теперь вы не запутаетесь в ссылках.
Как было раньше:
Вы создавали прямой эфир - автоматически на него создавалась новая ссылка, которой вы могли поделиться с вашей аудиторией. Эта ссылка была уникальна на каждый ваш прямой эфир.
Соответственно, вам нужно было каждый раз рассылать ее своим зрителям при анонсе вашего прямого эфира на других площадках.
Как стало теперь:
Теперь у вас есть одна постоянная ссылка на все ваши прямые эфиры.
Сохранив ее однажды, ваши зрители смогут подключаться к вашим прямым эфирам бесконечно.
*Если вы не будете в эфире в конкретный момент, а пользователь перейдёт по ссылке, то он увидит плашку «Трансляция завершена».
Вы создавали прямой эфир - автоматически на него создавалась новая ссылка, которой вы могли поделиться с вашей аудиторией. Эта ссылка была уникальна на каждый ваш прямой эфир.
Соответственно, вам нужно было каждый раз рассылать ее своим зрителям при анонсе вашего прямого эфира на других площадках.
Как стало теперь:
Теперь у вас есть одна постоянная ссылка на все ваши прямые эфиры.
Сохранив ее однажды, ваши зрители смогут подключаться к вашим прямым эфирам бесконечно.
*Если вы не будете в эфире в конкретный момент, а пользователь перейдёт по ссылке, то он увидит плашку «Трансляция завершена».

4. Подарки в TikTok
Рано или поздно это должно было произойти.
Ваша работа и ваши старания теперь могут поощряться вашими зрителями.
Ваша работа и ваши старания теперь могут поощряться вашими зрителями.
Как работают подарки (донаты) в TikTok:
Каждый из ваших зрителей теперь может подарить вам виртуальный "подарок" во время проведения вами прямого эфира.
После того, как вы получите подарок, все ваши зрители могут увидеть анимацию этого подарка и сообщение, автоматически отправленное в поле комментария.
Виртуальные подарки от ваших зрителей позже можно конвертировать в реальные деньги.
Каждый из ваших зрителей теперь может подарить вам виртуальный "подарок" во время проведения вами прямого эфира.
После того, как вы получите подарок, все ваши зрители могут увидеть анимацию этого подарка и сообщение, автоматически отправленное в поле комментария.
Виртуальные подарки от ваших зрителей позже можно конвертировать в реальные деньги.
Как вывести деньги?
После получения подарков они будут превращены в «Алмазы».
Найти ваши алмазы и контролировать их количество можно в настройках – раздел «Баланс».
Стримеры могут проверить свои заработанные подарки и вывести их на свой собственный счет через сервесы WebMoney или Qiwi.
Минимальная сумма для вывода: 10 USD.
Перед тем, как начать собирать подарки, советуем внимательно ознакомиться с политикой виртуальных подарков TikTok. Сделать это можно вот здесь.
Найти ваши алмазы и контролировать их количество можно в настройках – раздел «Баланс».
Стримеры могут проверить свои заработанные подарки и вывести их на свой собственный счет через сервесы WebMoney или Qiwi.
Минимальная сумма для вывода: 10 USD.
Перед тем, как начать собирать подарки, советуем внимательно ознакомиться с политикой виртуальных подарков TikTok. Сделать это можно вот здесь.

Нужна професииональная помощь в продвижении вашего бизнеса в TikTok?
PORA Digital - официальный рекламный партнер TikTok. Мы поможем выбрать правильный формат, разработать план рекламной кампании и конвертировать его в прибыль вашего бизнеса.
5. Фильтр слова
Нецензурная лексика в комментариях и оскорбления теперь не пройдут.
Также, например, вы можете исключить ваших конкурентов из упоминаний в комментариях ваших зрителей.
Также, например, вы можете исключить ваших конкурентов из упоминаний в комментариях ваших зрителей.
Вы можете добавлять фильтрующие "минус" слова, которые не хотите видеть в комментариях ваших зрителей.
Как только слово будет добавлено в "фильтрующее слово", любой комментарий, содержащий это слово, станет невидим для всех, как для стримера, так и для ваших зрителей.
Как только слово будет добавлено в "фильтрующее слово", любой комментарий, содержащий это слово, станет невидим для всех, как для стримера, так и для ваших зрителей.
Как настроить фильтр слова в TikTok
- Зайдите в настройки LIVE эфира
- Найдите пункт "Фильтр по ключевым словам"
- Введите до 50 фильтр слов.

6. Добавление модератора
Для того, чтобы полностью сосредоточиться на эфире и не отвлекаться на наведение порядка в комментариях, вы можете добавить модератора в свой прямой эфир ТикТок.
Каждый должен заниматься своим делом!
Каждый должен заниматься своим делом!
Как добавить модератора в LIVE эфир
- Выберите зрителя, который смотрит вашу трансляцию, нажав на его профиль
- В верхнем правом углу перейдите в раздел «Управление»
- Выберите «Добавить модератора»

7. Блокировка пользователя в TikTok или отключение звука
Этот функционал позволяет скрыть или совсем заблокировать отдельных пользователей, которых вы не хотели бы видеть у себя на прямом эфире.
Скрытым зрителям не разрешается отправлять комментарии в вашем LIVE эфире.
Заблокированные зрители больше не смогут просматривать вашу прямую трансляцию.
Заблокированные зрители больше не смогут просматривать вашу прямую трансляцию.
Как заблокировать пользователя
Для того, чтобы заблокировать или частично ограничить возможности пользователя, нажмите и удерживайте палец на его комментарии. После этого для вас откроется дополнительное меню, позволяющее отключить пользователю звук или заблокировать его совсем.
Контролировать "наказанных" пользователей можно в настройках вашей прямой трансляции.
Контролировать "наказанных" пользователей можно в настройках вашей прямой трансляции.

8. Сохранение прямого эфира в Тик Ток
TikTok изменил срок хранения записи прямых эфиров.
Теперь запись прямого эфира будет сохраняться только в течение 90 дней.
Теперь запись прямого эфира будет сохраняться только в течение 90 дней.
9. Запуск LIVE TikTok через OBS Studio
Сделайте ваши прямые эфиры максимально профессиональными.
Для организации и контроля трансляции вам понадобится сторонний ресурс – OBS Studio
Для организации и контроля трансляции вам понадобится сторонний ресурс – OBS Studio
Выходим в прямой эфир через компьютер
1. Зайдите с вашего ПК на основную страницу, и нажмите на кнопку «В эфир».
2. Дайте имя вашей трансляции и добавьте обложку. После чего нажмите «Сохранить».
3. Откройте настройки трансляции в OBS Studio на вашем ПК, вставьте «Адрес сервера» и «Ключ трансляции» и начните стрим.
2. Дайте имя вашей трансляции и добавьте обложку. После чего нажмите «Сохранить».
3. Откройте настройки трансляции в OBS Studio на вашем ПК, вставьте «Адрес сервера» и «Ключ трансляции» и начните стрим.

Выходим в прямой эфир через мобильный телефон
- Во вкладке LIVE выберите опцию Транслировать на ПК/Mac.
- Нажмите на три точки в правом нижнем углу экрана и выберите опцию Ключ трансляции.
- Скопируйте адрес сервера и ключ трансляции.
- Откройте OBS и вставьте адрес сервера и ключ трансляции в соответствующие поля.
Для завершения трансляции, завершите её и в программе на ПК, и в TikTok.
Для каждой новой трансляции через OBS потребуется новый адрес сервера и ключ трансляции.
Для каждой новой трансляции через OBS потребуется новый адрес сервера и ключ трансляции.
Подпишитесь на интересное
Мы присылаем только самые актуальные и свежие новости маркетинга в TikTok и YouTube